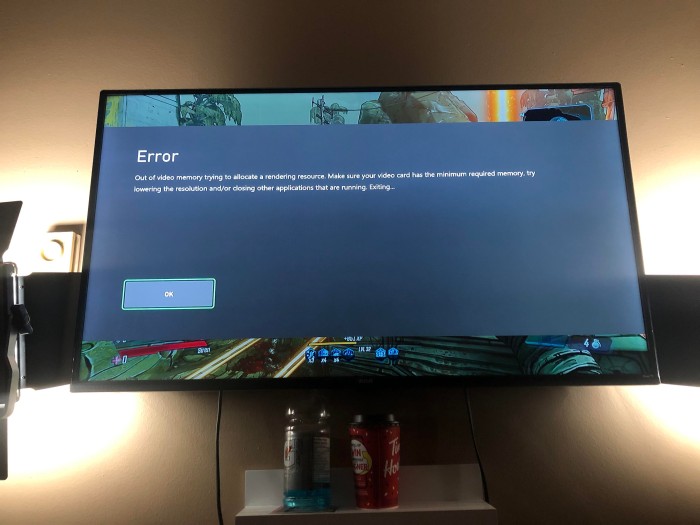Gamers have been experiencing issues with their Xboxes. One of these problems they have encountered is that the Xbox one is out of video memory. This technical problem may be puzzling, but some fixes can address this quickly and efficiently.
Keep reading and learn more about the Xbox one out of video memory error, what it is and how to fix it.
What is Xbox one ‘Out Of Video Memory’? What does it mean?
If your Xbox One is having an out-of-video memory issue, it simply means that your games and apps are consuming too much memory that you need to expand your Xbox’s video memory to fix the problem.
Sometimes, this problem arises when you have issues with your external hard drive, quick resume, or if the game itself is not optimized correctly. If the root cause of the issue is diagnosed adequately on set, you can quickly fix it and get your Xbox one working again.
How to Fix Xbox one “out of video memory” Error?
Before fixing the problem, you must first check your Xbox’s specifications. Is it updated? Does it have enough memory? If so, here are the best fixes you can try if your Xbox one is out of video memory.
Fix 1: Reset your Xbox One settings.
This must be your first fix, as this will reset your Xbox One’s operating system. Resetting your settings will also delete all the corrupted data that affects your Xbox’s performance.
However, before performing this fix, ensure you have a copy of your login credentials and other essential login IDs and passwords.
Step 1. Press the Xbox home button.
This will take you to the Xbox’s Guide menu.
Step 2. Select Profile & System.
Step 3. Choose Settings from the selection.
Step 4. Click System.
Step 5. Select Console Info.
Step 6. Select Reset Console.
On this screen, you will be presented with options. You may either select the options to ‘reset and remove everything or ‘reset and keep my games and apps’.
We suggest trying resetting your Xbox console while keeping the games and app.
Fix 2: Uninstall-reinstall the game.
If you are facing the ‘out of video memory’ error on your Xbox one, it may be sometimes due to a particular game or app. Thus you may need to uninstall and reinstall if the problem only affects one game. To uninstall it, follow these steps:
Step 1. Go to the Xbox dashboard.
To do this, press the Xbox button on the Xbox controller.
Step 2. Scroll to My games and Apps.
The screen may not show all your Xbox’s games and apps. If this happens, click ‘See All‘ and select Games from the options.
Step 3. Highlight and select the affected game.
Step 4. Uninstall the affected game.
Press your Xbox’s Menu button on the controller. After doing so, the options will pop up on the screen, and select Uninstall.
Once uninstalled, reinstall the affected game. You may reinstall the game by going to the Microsoft Store. Or, you may use the game’s disc to download it. Another way to reinstall the game is by going to the game library.
You may access the game library through ‘My games and apps’. If you don’t see the game on the list, click ‘See All,’ then select ‘Full Library.’
Fix 3: Wipe out everything.
If resetting and keeping everything will not work, try doing the factory reset. You may follow the steps in Fix 1. However, instead of selecting ‘reset and keep my games and apps’, select the ‘reset and remove everything’ instead.
Fix 4: Use an external hard drive.
Another easy fix that you can perform to address the Xbox one out of video memory problem is by using an external hard drive. But, only purchase those hard drives that are more than 256GB with USB 3.0 as they are deemed to be faster than those are in SATA.
Since the Xbox one has around three USB 3.0 ports, you can purchase additional hard drives to ensure that it won’t run out of video memory.
So, How to connect the external hard drive to fix the “Out of video memory” error on your Xbox One?
Step 1. Make sure that your Xbox is one.
Step 2. Check the USB 3.0 ports.
Carefully check the USB 3.0 ports and see which port is the best one for your hard drive. Ensure it is safe and won’t be accidentally moved by your pets.
Step 3. Press the Xbox button.
We need to go to the settings tab. Thus, if your Xbox displays pop-ups or any window not relevant to this procedure, hit ‘Cancel.’
Step 4. Select Settings.
Sometimes, it will not say Settings. Instead, it will display a gear icon or a cog icon. Highlight and click that to pull up the settings options.
Step 5. Go to System.
Highlight and select ‘System.’
Step 6. Look for ‘Storage’ or ‘Manage Storage.’
You may click either storage or manage storage. Both will take you to Xbox’s storage settings.
This is the step to see how much video memory your Xbox One has. The screen will display both your Xbox’s internal and external storage. However, if your Xbox one will only show the internal storage, you may need to unplug and re-plug your hard drive for the system to detect it.
If your Xbox one doesn’t detect it still, you may need to use a different cable to connect it. Also, ensure that the hard drive is more than 256 GB. Otherwise, the system will not detect it.
Step 7. Select External Storage.
Once the system detects your hard drive, select external storage for us to format it.
Step 8. Format External Storage.
After selecting External storage, a list of options will pop up. Locate the ‘Format Games and Apps’ or the ‘Format Storage Device.’ Highlight and select it.
Follow the prompts to rename and make it your default storage. If you are undecided about which storage to use, you can always select or change it by following the steps below.
- Go to Settings.
- Select System.
- Click Storage.
- Select your desired storage option.
Step 9. Format the Storage Device.
After formatting the storage device, you can save games on it, hand-carry, and use it with your friend’s Xbox one.
Conclusion
Xbox one out of video memory problem depends on what causes it. In most cases, the fixes above will work. Call customer support for further assistance if the above fixes do not work.
Cris Podador is a Technical and Technology writer who lives in Tubigon, Philippines. She completed her Bachelor's degree and went on to work as an outsourced Subject Matter Expert in the technical department for one of the leading telecommunication companies in the US. She changed careers when she found her passion in writing. Cris is now connected with various companies as a content writer specializing in web content. Cris constantly loves technology and keeps up with all the latest technology around the world.