‘Simulate secondary displays’ is a feature available for Android developers in the Android Developer options menu on their phones.
As we all know, a secondary display is an additional display that’s connected to an Android device. It might be a monitor connected via a USB to HDMI cable, a TV connected over Bluetooth, or even a Windows device. It’s called a secondary display rather than a secondary screen because it’s just displaying information rather than serving as an interface.
But.. What about this, ‘Simulate secondary displays’? What is the use of it in Android developer options? How to enable ‘simulate secondary displays’ in Android? Well, let’s find out..
What is Simulate secondary displays in Android?
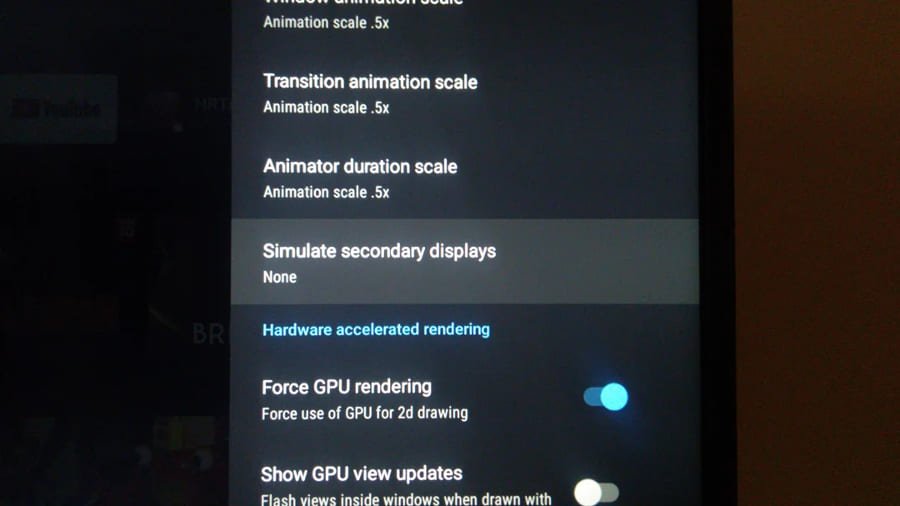
Simulate secondary displays is an option that lets a developer see how their app will look on an external monitor or other secondary display.
Confused? Let me explain it more.
Responsive design is key when creating apps for Android. Any new app needs to look great no matter what display size the user is viewing it on. Now tell me, how can developers check their app’s appearance on a range of different screens and displays without needing to switch to a different platform?
Android Developer Options provides the answer: the ‘Simulate Secondary Displays’ feature. This lets developers and testers see exactly how an app will look on a display of any size, using an overlay that mimics the dimensions of a given secondary display.
What is the use of ‘Simulate secondary displays’ Option in Android?
A user might want to connect to a secondary display for a lot of reasons. You might want to watch media like a TV show, a movie or a presentation on a larger screen, for instance. Sometimes you might want to demonstrate an app to a group on a larger screen, so everyone can see it. But how could you test and simulate it on your mobile, before actually connecting to the secondary display? Well, that’s when you might find the ‘simulate secondary displays’ function useful.
For instance, if you’re creating a presentation that you plan to share at a business meeting. Or imagine that you’re teaching a class or introducing a new app to a group of colleagues. In such cases, if you are planning to connect to a secondary display, you can use the simulate secondary displays option to test beforehand with the Android app used to make the presentation.
Thus, even if you’re not a developer, you might still find the simulate secondary display function useful.
How to Enable “Simulate secondary displays”?
In order to access and use the simulate secondary displays feature, you’ll need to enable Developer Options. This can be somewhat tricky as Developer Options is hidden away behind a lot of different menus. This is so that you don’t access the developer menu by mistake. None of the options will actually harm your Android device if used wisely, but they can cause you more than a few headaches if you happen to make a mistake.
The precise set of steps you’ll need to follow to enabling developer options on your Android device will depend on the version of the Android operating system you have. It can also depend on what device you’re using, as manufacturers sometimes modify the menus. Samsung is particularly notorious for this.
1. First, Find the Android Build Number
You can usually locate your build number through the Settings app. Launch Settings, then tap About Phone (or About Tablet if you’re using an Android tablet). If there’s a menu option called Build Number, you’re home and dry. Just click this option and move on to the next step.
If not, look for a menu option called Software Information – your build number might be under that. If the build number remains elusive, go to the search bar in Settings and type ‘Build Number’ into the field.
2. Enable Developer Options
Tap on the Build Number entry repeatedly. The number of taps will vary but eventually, you’ll see a message confirming that you’re now a developer. In newer systems, you might have to enter your screen lock password to seal the deal.
3. Finding Simulate Secondary Displays Option
Now that you’re a fully fledged Android developer, you’re probably keen to try out ‘Simulate secondary displays’ and all those other exciting options. Go back to the main Settings menu. Tap ‘System’ and you should see a brand new entry: Developer options. Tapping this will take you to the full Android Developer options menu. That’s where you’ll find ‘Simulate secondary display’ and more. Turn on Developer options, so you can change these settings.
4. Use Simulate Secondary Displays
You’re finally there. Tap the Simulate secondary displays option to bring up a menu with various display configurations you can select. Tap the one that corresponds to the type of display you want to simulate. This will bring up a transparent overlay mimicking the secondary display. You can now navigate to the app that you want to simulate and see it as it would appear on the secondary display.
Simulate secondary displays: Possible problems
Some people encounter problems with simulated displays. Typically, these occur when the larger resolutions (4K) are selected. It’s possible for some devices to get stuck in this resolution with no obvious way to exit.
You can usually resolve the problem by turning your device off and on. If this doesn’t work, restart it in safe mode and turn off Developer mode from the Settings app.
Clare Emmett is an experienced author and writer who lives in London, England. She completed her higher education in Electronics and Audio Arts at the Middlesex University and currently works as a professional freelance writer for several magazines. Clare's IT and technology articles have appeared in several online outlets such as Tech Advisor and her works has also been published in various print outlets, including P&O Cruises' "Globe" magazine. Clare worked as a teacher in her earlier days and she loves teaching & writing on technology.


