Inverse ghosting is a common issue that critically affects your viewing experience. This is a recurring problem that most gamers encounter. However, only a select few individuals know how to fix it.
For a quick fix, some people chose to buy a different monitor instead. This is not something I want you to do. So, here’s an article that will help you with your monitor inverse ghosting issue.
So, what is monitor inverse ghosting? What causes it? And finally, What are the 7 easy ways to fix the inverse ghosting issue? Let us see..
What is Inverse Ghosting?
Monitor inverse ghosting happens when the picture shown on your monitor changes its colors to a tone different from what color the characters are supposed to be. This usually happens if there are Overdrive issues.
Overdrive is a monitor feature that allows you to change the panel’s response time, and if the response time is slow, you will see an object trailing, orbs, and sometimes you may get pixelated images.
For instance, it is expected that if your monitor uses VA panels with some of the slowest response time, you may see some ghosting artifacts. Thus, your monitor must cope with the system’s speed and your game’s resolution.
But, to give you a head’s, not all monitors have Overdrive as others are factory calibrated.
Moreover, the monitor’s inverse ghosting and the overdrive issues will not affect your game’s speed or the input lag. The inverse ghosting artifacts, however, will cause you a very undesirable visual effect.
What causes Monitor inverse ghosting?
Contrary to what most gamers believe, monitor inverse ghosting is a temporary issue you need not worry about. However, though this issue is just temporary, like those severe monitor issues, the monitor inverse ghosting may be caused by the following factors:
- Poor monitor settings
- Incorrect Overdrive Settings
- Driver issues
But regardless of what causes your monitor to have inverse ghosting, they all have a typical result (due to the LCD’s slow response time), as the pictures will be pixelated, shadowy, or smeared. Sometimes, you might see orbs and trailing objects on the screen.
How do you fix Monitor Inverse Ghosting? 7 Easy Fixes
Before you jump into the steps, you must learn a few simple things that can significantly affect the images on your screen.
Refresh rate
Refresh rates affect your monitor’s performance. If your monitor has a slow response rate, it will have difficulty keeping up with your system and your game.
The ideal response rate of any gaming monitor should be around the 1-second mark. The faster your LCD’s refresh rate is, the quicker it is to switch colors.
LCD panels
You need to take note of several types of LCD panels. This will help you determine the issue quickly. The most common LCD panels that most monitors have are as follows:
- TN panels – The TN panels usually have color and viewing angle issues.
- VA panels – This type of panel has issues with color quality and response time.
- IPS panels – This is the best pick as it has the highest response rate and doesn’t have issues with viewing angles, color reproduction, color quality, or color coverage.
The liquid crystals on all these LCD monitors have the same function. That is, once the voltage is applied to these liquid crystals, they move to let the light pass through.
Going back to the Overdrive that we mentioned earlier, if any LCD monitor has a higher voltage during the Overdrive, the monitor’s response time increases, allowing it to perform better when changing the colors and the viewing angles.
If you are wondering what the picture looks like if your monitor is affected by inverse ghosting, check the picture comparison below.
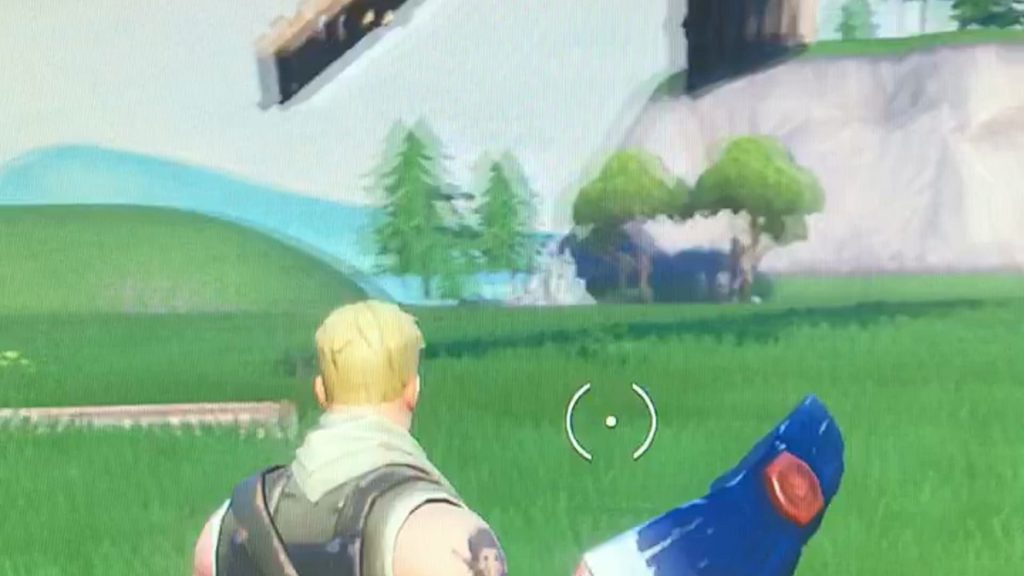
Now let’s wait no more and move on to the fixes. So, here are the fixes that you need to do to isolate and fix the monitor inverse ghosting issue.
Fix 1. Check the Overdrive Settings
The primary and most common solution for the monitor inverse ghosting is to turn on your monitor’s overdrive settings.
So, How to turn on the Overdrive Settings –
- Access the display menu – This depends on the make and model of the monitor. Check your manual to guide you on how to access your monitor’s display menu.
- Locate the Overdrive Settings.
- Turn on the feature.
- Customize the overdrive level if it’s necessary.
Most of the time, your monitor has a feature for monitoring ghosting tests. Check it and see if it fixes the issue.
Fix 2. Double-check the Monitor Refresh Rate
To do this, follow the following steps:
- Click the Start button on your window’s screen.
- Go to System.
- Select Display.
- Locate the advanced display settings.
- Choose the option for refresh rate.
- Adjust it to get the ideal refresh rate.
- Check if it fixes the issue.
Fix 3. Adjust the Monitor Display
See if the monitor’s inverse ghosting goes away by checking and adjusting the following.
- Dynamic Contrast / Contrast Enhance
- Motion Smoothing
- Noise Reduction
- Perfect Clear
- Black Equalizer
- Motion Blur Reduction
- Dark Stabilizer
- Game Enhance Mode
The settings mentioned above may or may not be in your monitor settings. What you can do is adjust and optimize those settings that are available and have a direct effect on monitoring inverse settings.
Fix 4. Check the cable connections
Loose connections may also cause pixelated and distorted images on your screen. Check if the cable connections are finger-tight.
If you think it is the cable, you may need to use and try a different cable and see if using it makes any difference.
Fix 5. Check for any device-causing interference.
Sometimes, device interference can cause statics or issues with your monitor. So, move any nearby devices away from your monitor.
Fix 6. Check for Drivers Updates
One way to fix any monitor inverse ghosting bugs is to update your drivers, which will help your monitor perform well.
For Windows users, follow the steps below.
- Click Start.
- Locate Settings.
- Choose Update & Security Settings.
- Select Windows Update.
- Select Update if there are Available Updates.
- Click Download & Install if your drivers are not updated.
For Mac users, follow the steps below.
- Click the Apple logo on your screen.
- Go to App Store.
- Locate Updates.
- Select the Update All option.
- Click Update.
Note: After installing or updating the drivers, you may restart your computer for both Windows and Mac.
Fix 7. Check the Video Port.
This one is very tricky. Generally, if image issues occur in all games you play, you may need to check the video port. But you may need to skip this if it’s only happening in a specific game.
Conclusion
The steps to fix the monitor inverse ghosting must address your monitor issues. However, if none of the steps fix your problem, you may need to contact your monitor manufacturer and have it replaced, or you may need to upgrade it.
Either which option you choose, select a monitor that allows you to change the Overdrive settings or at least has a high refresh rate and response time.
Also, avoid the VA LCD panels and use the most updated monitors or those with IPS LCD screens with a better response time and refresh rate. By doing this, you will rarely have issues with monitor inverse ghosting.
Cris Podador is a Technical and Technology writer who lives in Tubigon, Philippines. She completed her Bachelor's degree and went on to work as an outsourced Subject Matter Expert in the technical department for one of the leading telecommunication companies in the US. She changed careers when she found her passion in writing. Cris is now connected with various companies as a content writer specializing in web content. Cris constantly loves technology and keeps up with all the latest technology around the world.

