Turn on your G-Sync and enjoy tons of benefits. But what if, instead of getting all the benefits it offers, you get tons of issues rather?
This article addresses one of G-Sync’s known issues that most gamers experience – G-Sync Screen Flickering.
So, what is G-sync flickering issue? Does G-sync actually cause monitor flickering? How to fix G sync screen flicker? Don’t worry, Here’s a quick overview of what causes g-sync flickering and the most straightforward fixes you can do to fix the display.
Firstly, What is G-Sync?
G-sync is a technology that prevents your screen from tearing and screen flickering, which shows when your GPU is having a compatibility issue with your computer sets’ other components, platforms, software, or application.
Today, we will specifically talk about G-Sync-causing screen flickering and its fixes. But before we proceed on how to fix the G-Sync Screen Flickering, let us first know the difference between screen tearing & screen flickering you may encounter when your G-Sync has compatibility issues.
G Sync Screen Tearing:
Screen tearing happens when your computer renders two different frames. For example, if your computer is affected by screen tearing, half of the screen will show the current screen display while the other half will render the next frame.
It is one of those frame-rendering phenomena where your computer shows horizontal shears instead of showing the entire picture on the screen.
G Sync Screen Flickering:
Screen flickering, also known as screen stuttering, is another problem that occurs when your monitor is not G-Sync compatible or you are not setting the ideal refresh rate, causing the display to quickly and simultaneously flash.
Now that you have an overview of the most common G-sync problems, let us learn the basic yet effective troubleshooting that most tech enthusiasts and gamers typically do when their computer starts to flicker.
How to Fix G-Sync Flickering?
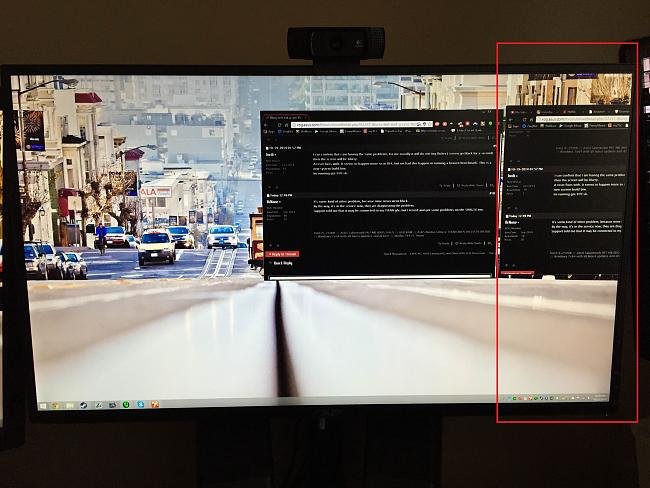
Just a quick reminder, G-Sync Screen Flickering occurs when there’s a compatibility issue with your G-Sync and your monitor. The G-Sync’s “On” status might have affected the compatibility.
The monitor can not handle the required refresh rate of G-Sync and the app, or, for some reason, you intentionally lowered the refresh rate.
Regardless of what the cause may be, here are the easy steps that you can perform to fix the G-Sync flickering issue.
Fix 1. Check if your computer is compatible with G Sync.
Check your computer manufacturer’s website and see if your monitor is compatible with G-Sync. If not, you may try other refresh rate technology that may work with your monitor. In this case, you may need to check Free Sync.
Fix 2. Turn off G-Sync.
Another reason your display has a G-Sync flickering (compatibility issue) is that G-Sync is designed to work with NVIDIA hardware and software only. In some cases, it may be adaptive to other types.
So, try turning off the G-Sync to see if it fixes the issue. This fix is the most basic troubleshooting that usually improves or isolates the monitor flickering problem caused by G-sync.
How to turn off G-Sync? It can be done by accessing the NVIDIA Control Panel
Here are the quick steps on how to access the NVIDIA Control Panel and solve the g-sync flickering.
Step 1. Go to Menu
Step 2. Look for NVIDIA Control Panel
Step 3. Look for the Display Settings.
Step 4. Click the plus (+) symbol.
Step 5. Look for G-Sync Settings.
Step 6. Select Set Up.
Step 7. Uncheck Enable G-Sync Option
Tip: To save time going through different steps, go to your computer’s search bar or the magnifier icon that usually sits in your taskbar. Type in NVIDIA Control Panel and click it. It will take you to NVIDIA’s settings. But if you prefer a step-by-step method, follow the process above.
Fix 3. Ensure that your graphics card is up to date.
Check for any available graphics card updates. If there’s any, update it.
Fix 4. Use working and compatible cables.
Cables also play a vital role in the compatibility of the G-Sync and your monitor. Thus, if you have g-sync flickering problem, ensure that the cable wires you use can transmit the correct refresh rate.
To test the cable compatibility issue, try using other cables and see if they have the same problem.
Fix 5. Turn off the Overlock feature.
Computer overlock’s aim that your computer must run faster than it’s supposed to be. There’s no problem with modifying your computer’s settings.
You will only experience screen flicker if your Overlock setting has a higher refresh rate than your monitor can handle. So try turning it off and see if the flickering stops.
Fix 6. Check for interference-causing devices.
Sometimes, you might think that the flickering is a G-Sync issue, but interferences cause your screen display to flicker in some cases.
You might feel like this is not the fix you are looking for, as the unit might have been sitting in the exact location with other devices and works perfectly fine.
But try moving the devices away from your computer system and check if it solves the screen flickering.
Conclusion
The G-Sync flickering problem has different causes and effects. It may be due to refresh rate compatibility issues, pixel fade, IPS-prone panels, and the LCD Gtg-frame time ratio or MPRT issues.
All these can contribute to G-Sync screen flickering, with the refresh rate as the most common cause.
Cris Podador is a Technical and Technology writer who lives in Tubigon, Philippines. She completed her Bachelor's degree and went on to work as an outsourced Subject Matter Expert in the technical department for one of the leading telecommunication companies in the US. She changed careers when she found her passion in writing. Cris is now connected with various companies as a content writer specializing in web content. Cris constantly loves technology and keeps up with all the latest technology around the world.


