Have you ever wondered whether it is actually possible to see a device’s browsing history via the wifi router? Is there is a way to check the complete list of sites that are accessed on a particular wifi router network?
Although checking someone else’s browsing history on a wifi router is a violation to intrude on privacy, however, checking on our own personal data or our child’s browsing data may sometimes be really helpful.
So, How to check browsing history on wifi router? Is it actually possible? How to do it? What are the various things to be enabled on the wifi router to be able to record browsing history? Let us see everything.
Is it Actually possible to check Browsing data on WiFi Router?
The straight answer to this question is partially a “Yes”
However one needs to understand that routers are not storage devices. Even the most popular high-end routers don’t have storage capacity and are just wireless access points that are used for wifi. Thus no matter what, you will not be able to completely retrieve full URLs, files, images or web pages that are browsed on your wifi network.
Don’t worry. On the flip side of the coin you can get rough data of the websites visited, and some other few browsing details with the help of your wifi router. However, you need to enable few settings and also have some tech knowledge to be able to do this.
So, coming to the main point..
How to check Browsing History on WiFi Router? Step-by-Step procedure
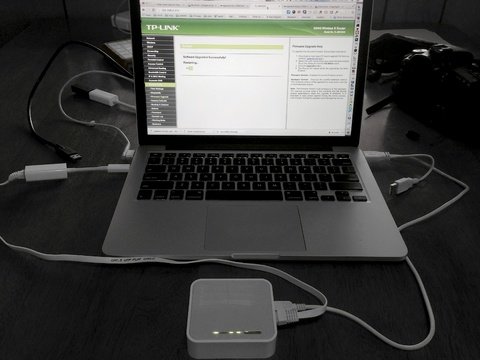
- To be able to view browsing history on a wifi router, you need to first access the wifi router’s settings page using its default IP address. For most of the routers, its default IP is mentioned on its box. However, you can also find out your routers IP address using a pc connected to it.
- To find the router IP, (on the PC connected to a router), open ‘Run‘ and type ‘CMD’. Click OK.
- Type ‘IPCONFIG /ALL‘. Let Command Prompt execute the command.
- Now hover over the entire list and look for the word ‘Default Gateway‘. Look no further. This number shown in the row of ‘Default Gateway‘ (just beside it) is your router’s default IP address.
- So, now Copy this number and paste in your web browser to open the router settings login page. Now login into your account by entering the right credentials.
- Although the router settings may vary from one router’s brand to another, however, most of them have similar settings interfaces.
- Now before actually checking the browsing history on the wifi network, you first need to know the target device’s IP address. For this, you need to go to ‘Attached Devices‘ which shows all the list of IP addresses connected on the current wifi network.
- Now note the IP address of the target device you want the browsing history for. (Target device IP)
- Now proceed to the ‘Logs‘ section in the router settings dashboard. This is where the actual logs of the browsing activity are stored. It displays all the sites that were visited on the wifi network.
- You will be shown a list of ‘destination IPs‘ along with the IP address of the particular device that accessed it. Now sort out the list of destinations accessed by the target device’s IP for which you want to check the browsing history.
- Once you sort out the list of destination IPs, you now need an IP address lookup tool to actually trace out the readable website URLs that are associated with these IP addresses. You can use ‘nslookup‘ (if you are using windows) or any other IP lookup tools available online for this purpose.
Note: If your target device is using an active VPN or any other software that masks the device’s original IP, then it becomes further difficult to accurately trace out which device accessed which destination IP/URL
What if ‘Logs’ feature was not Enabled?
By default, your router’s ‘logs‘ feature is disabled, thus it is quite common that you may find the ‘logs’ not enabled on your router too (it doesn’t mean that someone disabled it). So if your ‘logs’ is not enabled in your router settings, then there is no possible way to check browsing history on your wifi router. This is because the router will not monitor nor save the logs of user activity until and unless you enabled the ‘logs’ feature.
In order to turn on the ‘logs‘ feature, just toggle/select the ‘turn on‘ button under the logs feature and from then your router will start to monitor and maintain the log of IP addresses accessed on the wifi network
Pramod Jackz is a tech entrepreneur and the founder of techysmag.com who lives in Visakhapatnam, India. He completed his Degree in Computer science engineering, at Gitam University, and went on to start several popular emagazines online. He is also the founder and Chief Technical Officer of several top emagazines like digestfromexperts.com, crazyjackz.com, and a few others. Pramod is very passionate about technology and loves writing anything related to tech stuff.


